Sau khi Microsoft phát triển Excel cho phiên bản 2010, Microsoft đã cung cấp nhiều điều ngạc nhiên hơn bao giờ hết. Để đối phó với tấn dữ liệu lớn, bạn không thể bỏ qua vai trò quan trọng của Excel trong công việc hàng ngày. Tuy nhiên, cả đối với người mới bắt đầu và người dùng nâng cao, vẫn còn nhiều mẹo và thủ thuật hữu ích được xem là không thể tránh khỏi. Dưới đây là 20 bí mật bảng tính Excel hữu ích mà bạn có thể không biết. Xin lưu ý rằng tất cả các chức năng này đều dựa trên Microsoft Excel 2010.
1. Một cú nhấp chuột để chọn tất cả
Bạn có thể biết cách chọn tất cả bằng cách sử dụng phím tắt Ctrl + A, nhưng ít người biết rằng chỉ với một cú nhấp chuột vào nút góc, như được hiển thị trong ảnh chụp màn hình bên dưới, tất cả dữ liệu sẽ được chọn trong vài giây.
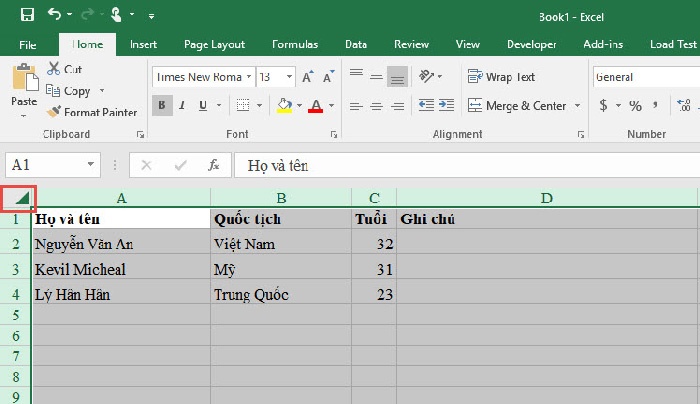
2. Mở tệp Excel cùng lúc.
Thay vì mở từng tệp một khi bạn có nhiều tệp bạn cần xử lý, có một cách thuận tiện để mở tất cả chỉ bằng một cú nhấp chuột. Chọn các tệp bạn muốn mở rồi nhấn phím Enter trên bàn phím, tất cả các tệp sẽ mở cùng một lúc.
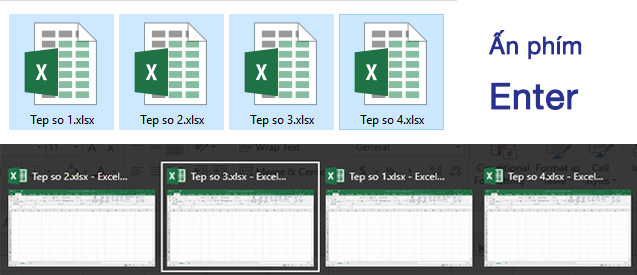
Khi bạn có các bảng tính khác nhau mở, nó thực sự gây phiền toái thay đổi giữa các tệp khác nhau bởi vì đôi khi làm việc trên trang tính sai có thể làm hỏng toàn bộ dự án. Sử dụng Ctrl + Tab, bạn có thể chuyển đổi giữa các tệp khác nhau một cách tự do. Chức năng này cũng có thể áp dụng cho các tệp khác như các tab Windows khác nhau trong Firefox khi được mở bằng Windows 7.
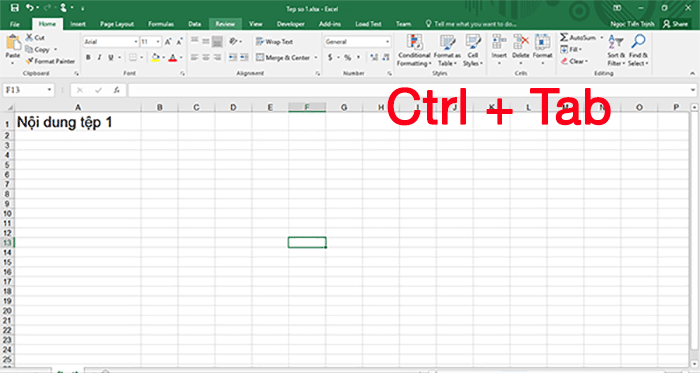
Nói chung có ba phím tắt trong menu trên cùng, là Lưu (Save), Hoàn tác nhập (Undo) và Nhập lại (Redo). Tuy nhiên, nếu bạn muốn sử dụng nhiều phím tắt hơn, như Guiwr email (Email) và Mở tệp (Open), bạn có thể thiết lập chúng như sau:
File -> Options -> Quick Access Toolbar, thêm Email và Open từ cột bên trái sang bên phải, lưu nó. Bạn sẽ thấy hai phím tắt được thêm vào trong trình đơn trên cùng.
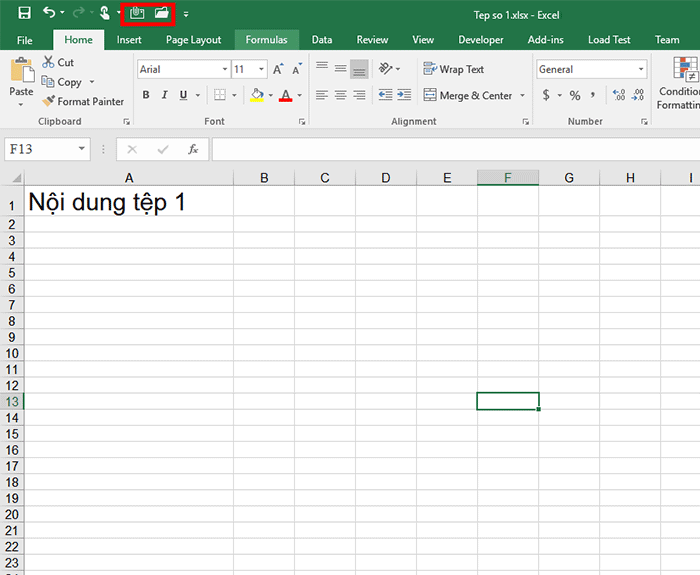
Ví dụ: khi tạo danh sách địa chỉ của bạn cùng lớp, bạn có thể cần một liên kết chéo trong ô đầu tiên để phân tách các thuộc tính khác nhau của các hàng và cột. Làm thế nào để làm cho nó? Mọi người đều biết rằng Home -> Font -> Borders có thể thay đổi các đường viền khác nhau cho một ô và thậm chí thêm các màu khác nhau. Tuy nhiên, nếu bạn nhấp vào viền khác, bạn sẽ nhận được nhiều điều ngạc nhiên hơn, như đường chéo. Nhấp vào nó và lưu – bây giờ bạn có thể làm cho nó ngay lập tức.
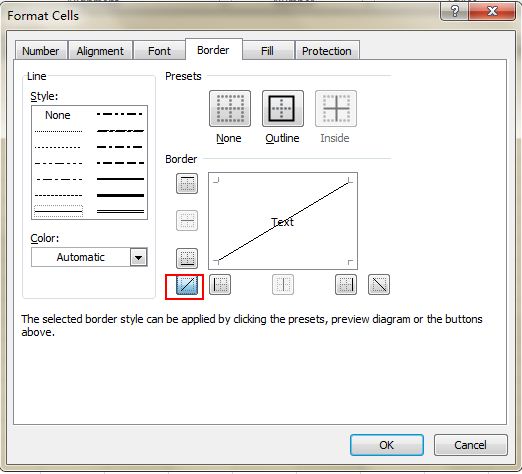 6. Thêm nhiều hàng hoặc cột mới
6. Thêm nhiều hàng hoặc cột mớiBạn có thể biết cách thêm một hàng hoặc cột mới, nhưng nó thực sự lãng phí rất nhiều thời gian nếu bạn cần chèn nhiều hơn một trong số này bằng cách lặp lại hành động này X số lần. Cách tốt nhất là kéo và chọn X hàng hoặc cột (X là hai hoặc nhiều hơn) nếu bạn muốn thêm X hàng hoặc cột ở trên hoặc bên trái. Nhấp chuột phải vào các hàng hoặc cột được đánh dấu và chọn Chèn từ trình đơn thả xuống. Các hàng mới sẽ được chèn vào phía trên hàng hoặc bên trái cột bạn đã chọn đầu tiên.
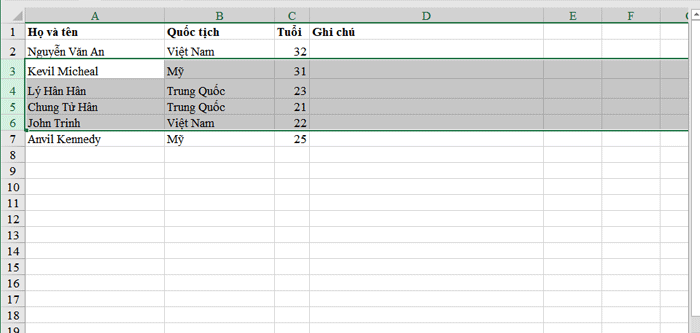
Nếu bạn muốn di chuyển một cột dữ liệu trong một bảng tính, cách nhanh chóng là chọn nó và di chuyển con trỏ đến đường viền, sau khi nó chuyển sang biểu tượng mũi tên chéo, kéo để di chuyển cột một cách tự do. Nếu bạn muốn sao chép dữ liệu thì sao? Bạn có thể nhấn nút Ctrl trước khi kéo để di chuyển; cột mới sẽ sao chép tất cả dữ liệu đã chọn.
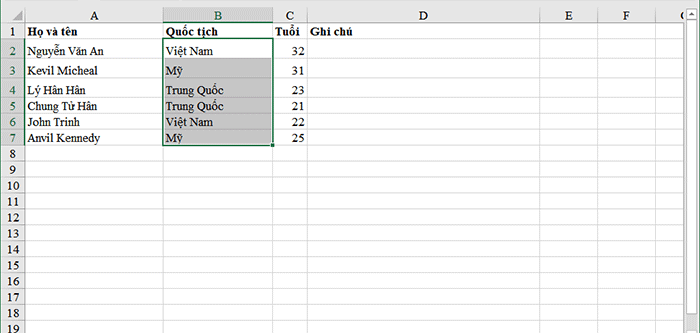
Một số dữ liệu mặc định sẽ trống, vì nhiều lý do khác nhau. Nếu bạn cần xóa chúng để duy trì độ chính xác, đặc biệt khi tính toán giá trị trung bình, cách nhanh nhất là lọc ra tất cả các ô trống và xóa chúng bằng một cú nhấp chuột. Chọn cột bạn muốn lọc, chuyển đến Data -> Filters, sau khi nút xổ xuống hiển thị, bỏ chọn Chọn tất cả (Select All) và sau đó chọn tùy chọn Khoảng trống (Blanks). Tất cả các ô trống sẽ hiển thị ngay lập tức. Quay lại Trang chủ và nhấp vào Xóa trực tiếp, tất cả chúng sẽ bị xóa.

Bạn có thể biết cách kích hoạt tìm kiếm nhanh bằng cách sử dụng phím tắt Ctrl + F, nhưng có hai ký tự đặc biệt chính Dấu hỏi (?) và Dấu hoa thị (*) được sử dụng trong bảng tính Excel để kích hoạt tìm kiếm gần đúng. Điều này được sử dụng khi bạn không chắc chắn về kết quả đích. Dấu hỏi là đại diện của một ký tự và Dấu hoa thị đại diện cho một hoặc nhiều ký tự. Điều gì xảy ra nếu bạn cần tìm kiếm Dấu hỏi và Dấu hoa thị làm kết quả đích? Đừng quên thêm một Dấu ngã (~) ở phía trước.
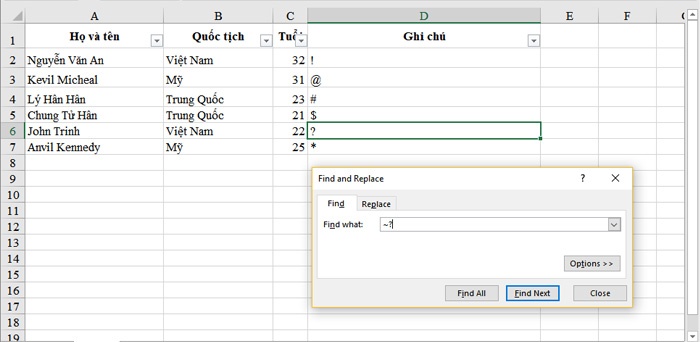
Bạn nhận thức được chức năng chính của Bộ lọc (Filters), nhưng ít người sử dụng Bộ lọc Nâng cao (Advanced Filters), bộ lọc này sẽ được áp dụng nhiều lần khi bạn cần lọc một giá trị duy nhất từ dữ liệu trong một cột. Nhấn vào đây để chọn cột và vào Data -> Advanced. Một cửa sổ bật lên sẽ xuất hiện. Khi cửa sổ hiện như ảnh dưới, nhấp Sao chép vào vị trí khác (Copy to another location), phải phù hợp với khu vực hình chữ nhật màu đỏ thứ hai. Sau đó, chỉ định vị trí mục tiêu bằng cách nhập giá trị hoặc nhấp vào nút chọn khu vực. Trong ví dụ này, độ tuổi duy nhất có thể được tạo ra từ cột C và hiển thị trong cột E. Đừng quên chọn các bản ghi duy nhất, sau đó bấm OK. Giá trị duy nhất hiển thị trong cột E có thể là độ tương phản của dữ liệu gốc trong C, đó là lý do tại sao bạn nên sao chép sang vị trí khác.
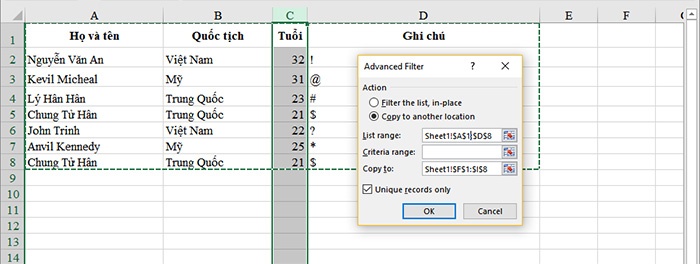
Để giữ lại tính hợp lệ của dữ liệu, đôi khi bạn cần phải hạn chế giá trị đầu vào và cung cấp một số mẹo cho các bước tiếp theo. Ví dụ: tuổi trong trang tính này phải là số nguyên và tất cả những người tham gia khảo sát này phải từ 18 đến 60 tuổi. Để đảm bảo dữ liệu bên ngoài độ tuổi này không được nhập, hãy chuyển đến Data -> Data Validation -> Settings, nhập Quy tắc dữ liệu và chuyển sang Input Message và Error Alert để nhập “Vui lòng nhập tuổi của bạn với số nguyên, từ 18 đến 60.” Người dùng sẽ nhận được lời nhắc này khi treo con trỏ trong khu vực này và nhận được thông báo cảnh báo nếu thông tin đã nhập không đủ điều kiện.
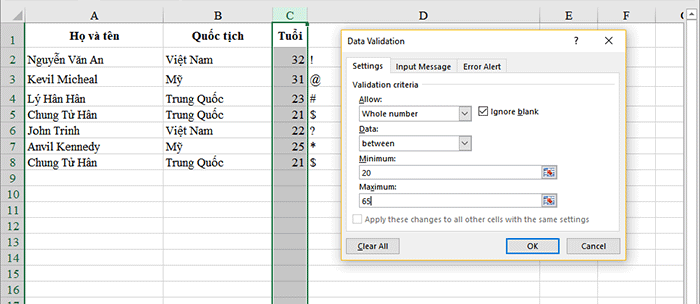
Khi bạn nhấn Ctrl + bất kỳ nút mũi tên nào trên bàn phím, bạn có thể chuyển đến cạnh của trang tính theo các hướng khác nhau. Nếu bạn muốn chuyển đến dòng dưới cùng của dữ liệu, chỉ cần nhấp vào nút Ctrl + xuống.

13. Chuyển dữ liệu từ hàng sang cột
Bạn sẽ sử dụng tính năng này nếu bạn muốn chuyển dữ liệu để hiển thị tốt hơn; tuy nhiên, việc đánh lại tất cả dữ liệu sẽ là điều cuối cùng bạn cần làm nếu bạn biết cách sử dụng chức năng Transpose trong Paste. Đây là cách: sao chép khu vực bạn muốn chuyển, di chuyển con trỏ đến một vị trí trống khác. Đi đến Home -> Paste -> Transpose, xin lưu ý rằng chức năng này sẽ không kích hoạt cho đến khi bạn sao chép dữ liệu trước.
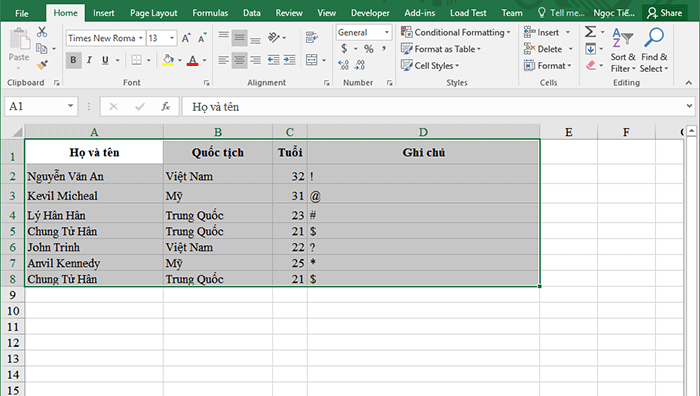
Hầu như tất cả người dùng đều biết cách ẩn dữ liệu bằng cách nhấp chuột phải để chọn chức năng Ẩn, nhưng điều này có thể dễ dàng nhận thấy nếu chỉ có một ít dữ liệu. Cách tốt nhất và dễ nhất để ẩn dữ liệu là sử dụng chức năng Định dạng ô. Chọn khu vực và vào Home -> Font -> Open Format Cells -> Number Tab -> Custom -> Type gõ ;;; -> Nhấn OK, sau đó tất cả các giá trị trong khu vực sẽ được ẩn, và chỉ có thể được tìm thấy trong khu vực xem trước bên cạnh nút Functions.

15. Nối dữ liệu giữa các ô lại làm một
Công thức phức tạp là không cần thiết, miễn là bạn biết cách sử dụng &. Bạn có thể soạn bất kỳ văn bản nào một cách tự do với biểu tượng này. Dưới đây tôi có bốn cột với các văn bản khác nhau, nhưng nếu tôi muốn soạn chúng thành một giá trị trong một ô thì sao? Đầu tiên, xác định ô để hiển thị kết quả đã soạn, sử dụng công thức với & như được hiển thị trong ảnh chụp màn hình bên dưới. Nhấn Enter: tất cả các văn bản trong A2, B2, C2 và D2 sẽ được tạo thành cùng nhau để trở thành LizaUSA25 @ trong F2.
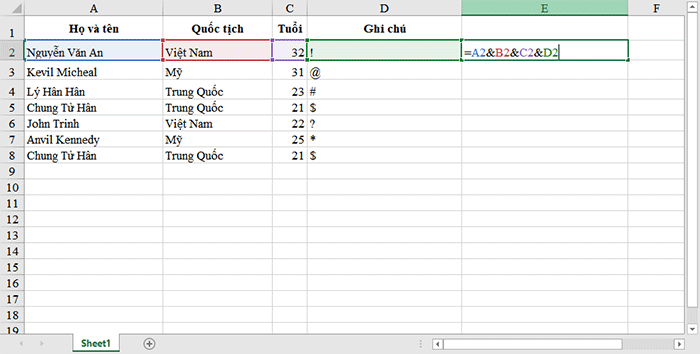
16. Chuyển đổi kiểu chữ
Với tất cả các thủ thuật được chia sẻ ở đây, tôi đã cố hết sức để tránh việc xây dựng phức tạp. Nhưng vẫn còn một số công thức đơn giản và dễ sử dụng để hiển thị cho bạn, như UPPER, LOWER và PROPER, có thể chuyển đổi văn bản cho các mục đích khác nhau. UPPER sẽ tận dụng tất cả các ký tự, LOWER có thể thay đổi văn bản thành tất cả chữ thường và PROPER sẽ chỉ viết hoa ký tự đầu tiên của một từ.
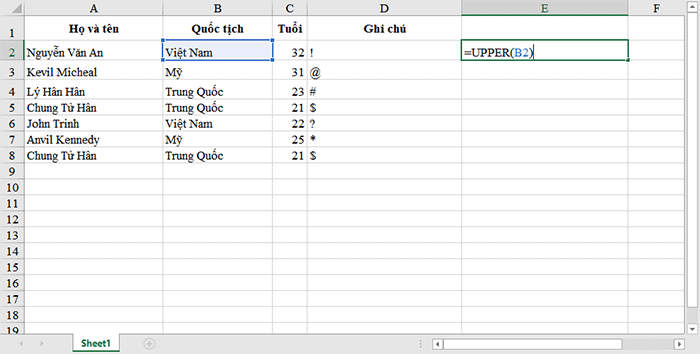
17. Giá trị đầu vào Bắt đầu bằng 0
Khi giá trị đầu vào bắt đầu bằng không, Excel sẽ xóa số 0 theo mặc định. Thay vì đặt lại các ô định dạng, vấn đề này có thể được giải quyết dễ dàng bằng cách thêm một dấu trích dẫn duy nhất trước số 0 đầu tiên, như được hiển thị.
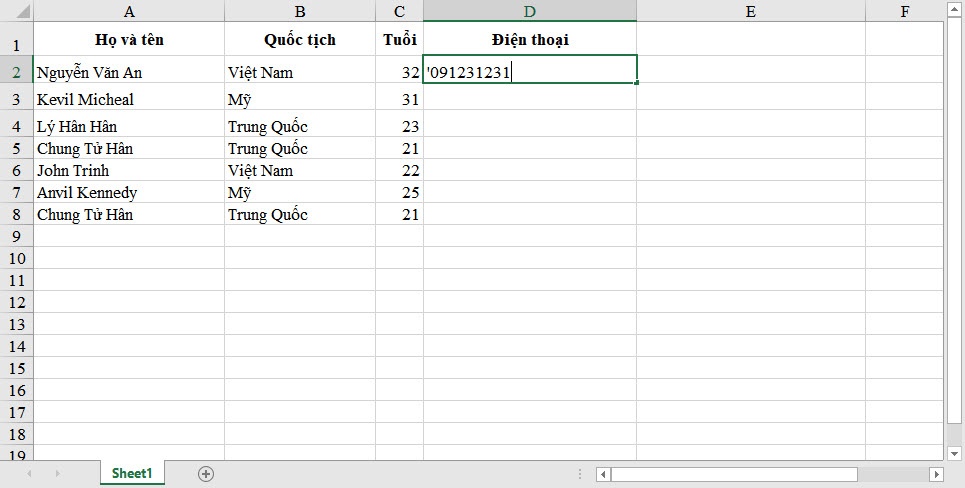
18. Tăng tốc nhập dữ bằng cách sử dụng gõ tắt AutoCorrect
Nếu bạn cần phải lặp lại cùng một giá trị và rất phức tạp để nhập, cách tốt nhất là sử dụng chức năng AutoCorrect, chức năng này sẽ thay thế văn bản của bạn bằng văn bản chính xác. Lấy tên của tôi, Liza Brown, ví dụ, có thể được thay thế bởi LZ. Vì vậy, mỗi khi tôi nhập LZ, nó có thể tự động sửa lỗi cho Liza Brown. Vào File -> Options -> Proofing -> AutoCorrect Options và nhập vào Thay thế văn bản bằng văn bản chính xác trong vùng hình chữ nhật màu đỏ, như dưới đây.
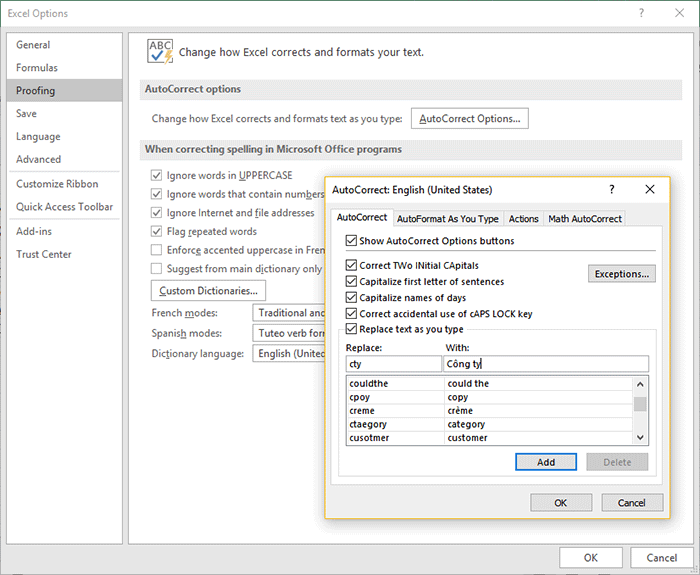
19. Một cú nhấp chuột để có thêm trạng thái
Hầu hết người dùng biết cách kiểm tra trạng thái dữ liệu ở cuối trang tính Excel, như Giá trị trung bình và Tổng. Tuy nhiên, bạn có biết bạn có thể di chuyển con trỏ đến tab dưới cùng và nhấp chuột phải để có thêm trạng thái không, như được hiển thị bên dưới?
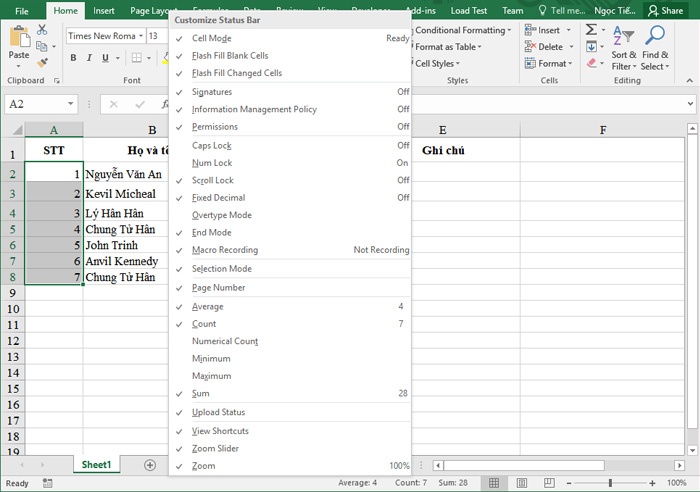
20. Đổi tên trang tính (Sheet) bằng cách nhấp đúp
Có nhiều cách để đổi tên trang tính và hầu hết người dùng sẽ nhấp chuột phải để chọn Đổi tên, điều này thực sự lãng phí rất nhiều thời gian. Cách tốt nhất là chỉ cần bấm hai lần, sau đó bạn có thể đổi tên nó trực tiếp.
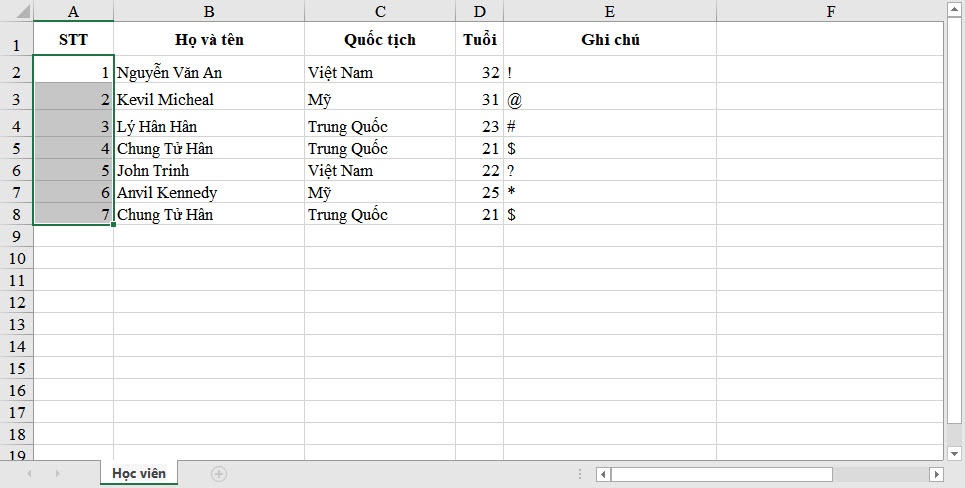
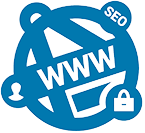


buy cialis generic online cheap In a pooled reanalysis of randomized chemotherapy trials, patients with colon cancer who had an inability to correct certain genetic alterations, called deficient mismatch repair, did not benefit from fluorouracil based chemotherapy as determined by disease free and overall survival compared with patients with proficient mismatch repair, who were more likely to benefit