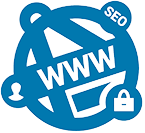Kỹ năng sử dụng Excel một cách thành thạo và nắm được các thủ thuật Excel sẽ giúp ích rất nhiều cho bạn. Dưới đây là một số thủ thuật Excel cực kỳ hữu ích, giúp bạn ngày càng trở nên chuyên nghiệp hơn.
Thủ thuật 1: Flash Fill – Người bạn tự động dẫn đầu dữ liệu
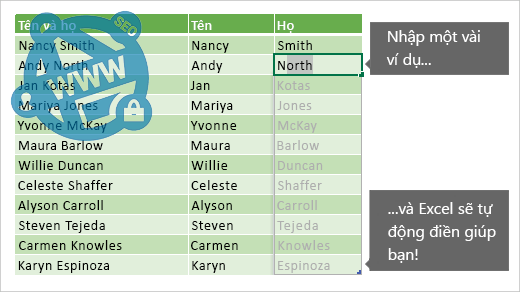
Bắt đầu với Flash Fill, một chàng hoàng tử đáng tin cậy trong thế giới của Excel. Bạn chỉ cần nhập một vài ví dụ, ví dụ như “Smith” và “North,” và Excel sẽ tự động điền phần còn lại cho bạn. Chỉ cần bấm Enter và tiếp tục cuộc hành trình!
Thủ thuật 2: Tính tổng “không công thức”
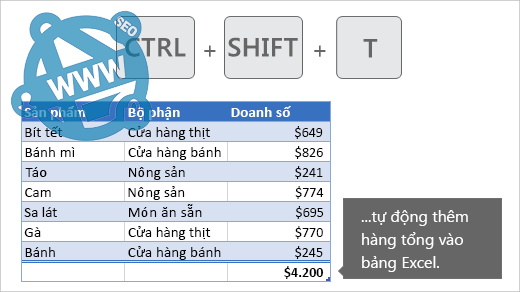
Ở đây, chúng ta sẽ kể về một bí kíp tiện lợi cho việc tính tổng. Đơn giản là nhấn Ctrl+Shift+T ở bất kỳ đâu trong bảng Excel, và tada! Excel sẽ tự động thêm hàng tổng vào cho bạn. Không cần công thức phức tạp nữa đâu.
Thủ thuật 3: Biến vùng dữ liệu thành bảng – Đẹp và Hữu ích
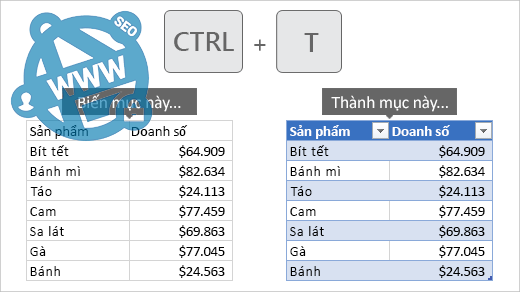
Nhấn Ctrl+T và xem vùng dữ liệu nhàm chán trở nên lộng lẫy thành một bảng Excel đẹp đẽ. Bạn sẽ có thể tô màu dòng, sử dụng nút Filter và thậm chí làm nhiều điều hấp dẫn khác nữa.
Thủ thuật 4: “Tell Me” – Cứ nói ra, nói đi!
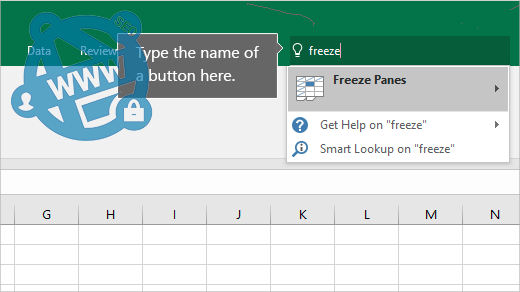
Lần này, hãy thử tính năng “Tell Me.” Bạn không nhớ nút nào ở đâu? Đừng lo, chỉ cần nói nó ra! Nhấp vào “Hãy cho tôi biết bạn muốn làm gì” và tìm kiếm. Tìm Freeze Panes? Không thành vấn đề nha!
Thủ thuật 5: PivotTable – Làm cho dữ liệu xoay xoay mà không “xoay”
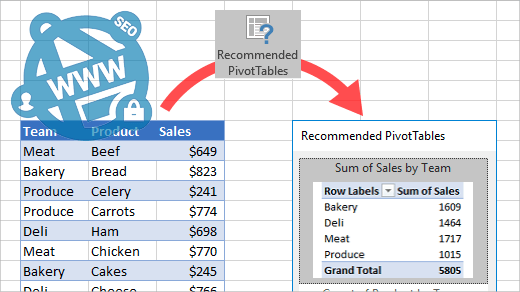
Làm sao khi bạn muốn tạo PivotTable, nhưng dữ liệu đã “xoay” theo cách kỳ quái? Đừng lo lắng! Chọn dữ liệu, bấm Data > From Table/Range > OK, và theo dõi hướng dẫn để biến dữ liệu trở nên “đáng tin cậy.”
Thủ thuật 6: Thanh Dữ liệu – Màu sắc cho con số
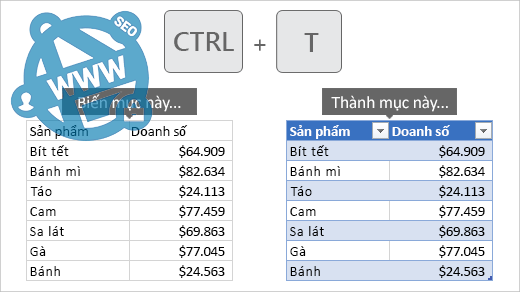
Nếu bạn muốn dữ liệu trở nên trực quan hơn, hãy sử dụng Thanh Dữ liệu. Chọn vùng dữ liệu, rồi vào Home > Conditional Formatting > Data Bars. Bạn sẽ được một bảng phối màu tuyệt đẹp!
Thủ thuật 7: Slicer – Lọc dữ liệu
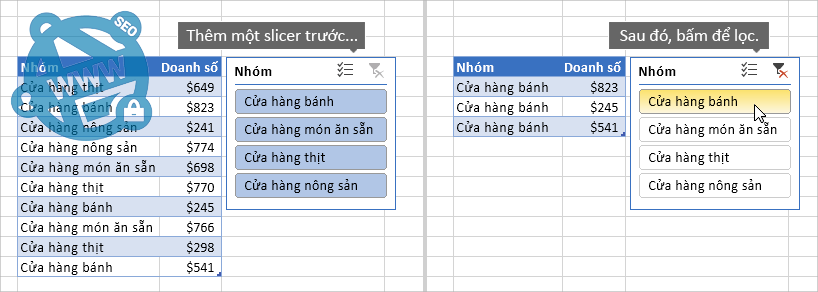
Slicer là những nút tiện lợi để bạn lọc dữ liệu một cách dễ dàng. Chọn vùng dữ liệu trong bảng hoặc PivotTable, rồi vào Insert > Slicer. Chọn cột muốn lọc, và bạn đã làm một bữa tiệc lọc dữ liệu!
Thủ thuật 8: Lập biểu đồ – ALT+F1: Học thuộc lòng!
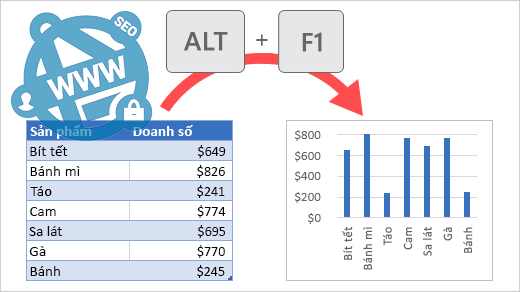
Chọn ô bất kỳ trong dữ liệu, rồi bấm Alt+F1. Bạn sẽ được một biểu đồ! Đơn giản đến không ngờ, phải không?
Thủ thuật 9: Hàm IFS – Để Excel thực hiện công việc khó
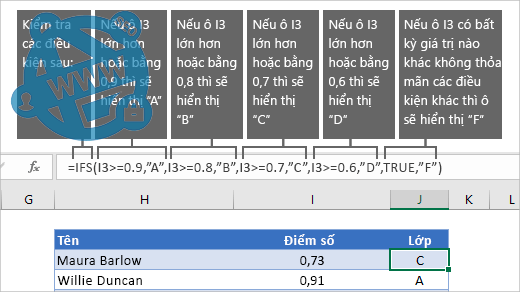
Khi bạn cần phải đối mặt với nhiều điều kiện phức tạp, hãy dùng hàm IFS. Điều này giúp bạn tổ chức công thức một cách gọn gàng và hiệu quả.
Thủ thuật 10: Các mẫu sẵn có – Lựa chọn thời trang
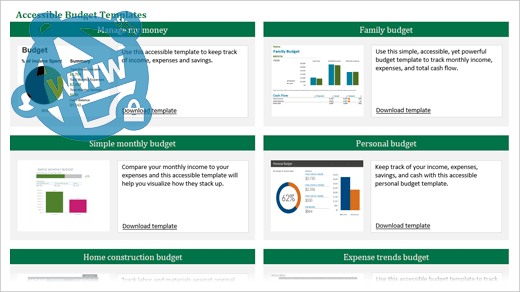
Bạn không cần phải thiết kế từ đầu. Vào File > New và tìm kiếm mẫu “accessible.” Chọn Accessible Template Sampler để xem tất cả các mẫu đẹp đẽ có sẵn trong Excel. Thời trang đấy!
Thủ thuật 11: Đóng băng dòng/cột – Khi bạn muốn mọi thứ “đóng băng”
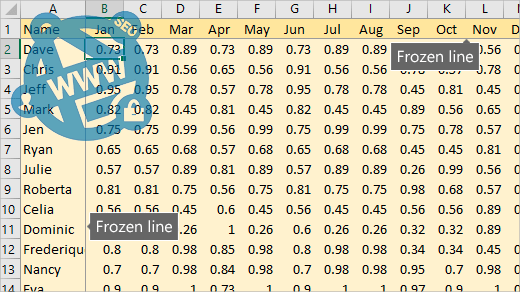
Nếu bạn muốn giữ hàng đầu và cột đầu của bảng tính luôn hiển thị, hãy chọn một ô và nhấn View > Freeze Panes > Freeze Panes. Giờ đây, bạn có thể cuộn dữ liệu mà không bị mất hướng!
Thủ thuật 12: PivotTable đơn giản – Không cần là “chuyên gia”
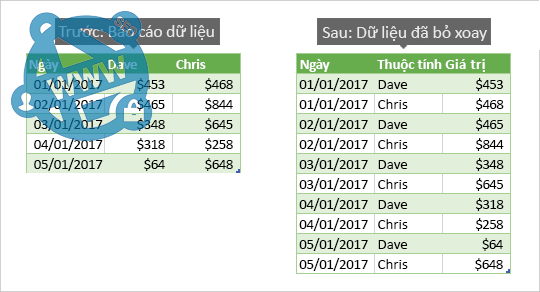
Nếu bạn chưa quen với PivotTable, hãy thử chọn Insert > Recommended PivotTables và theo dõi hướng dẫn. Excel sẽ giúp bạn tạo PivotTable một cách dễ dàng như nước trở thành bia!
Thủ thuật 13: Hàm VLOOKUP – Máy tìm kiếm đáng tin cậy
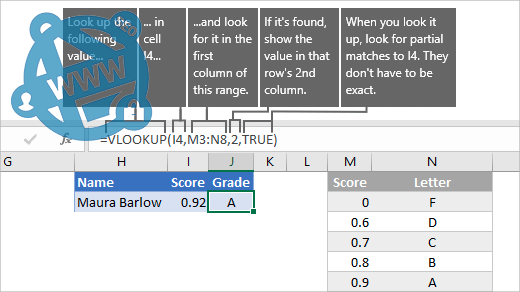
Hàm VLOOKUP là bí quyết để tìm thông tin trong một bảng và đưa ra kết quả. Với đối số TRUE, nó có thể tìm kết quả gần đúng. Đơn giản và hiệu quả!
Thủ thuật 14: Trạng thái vùng dữ liệu được chọn – Nhấp mắt thấy ngay
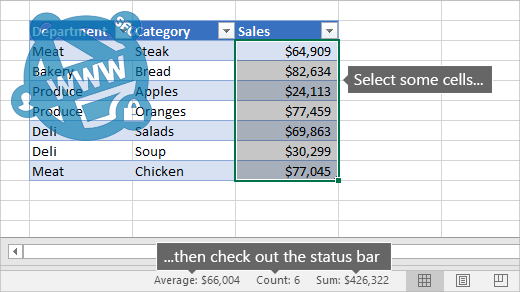
Cuối cùng, bạn không cần phải tính toán phức tạp. Chọn vài ô trong bảng của bạn và nhìn góc dưới bên phải của cửa sổ Excel. Ở đó, bạn sẽ thấy số liệu thống kê tức thì về vùng dữ liệu bạn đã chọn. Thật dễ dàng, phải không?
Thủ thuật 15: Trạng Thái Vùng Dữ Liệu – Biết Mọi Số Liệu Mà Không Cần “Nói Gì”
Để kết thúc hành trình chinh phục Excel, hãy nhớ rằng Excel có một trợ lý ẩn độc đáo. Trong khi bạn làm việc với một vùng dữ liệu, bạn có thể xem ngay thông tin tổng số, số lượng, và trung bình của các giá trị được chọn mà không cần phải viết thêm công thức phức tạp. Bạn chỉ cần chọn một vài ô trong vùng dữ liệu của mình và nhìn vào góc dưới bên phải của cửa sổ Excel. Ở đó, bạn sẽ thấy số liệu thống kê tức thì về vùng dữ liệu bạn lựa chọn. Một cách dễ dàng và tiết kiệm thời gian để nắm bắt sự tổng quan của dữ liệu của bạn!
Vậy là bạn đã biết cách sử dụng một loạt các thủ thuật Excel hữu ích để làm cho công việc hàng ngày dễ dàng hơn và hiệu quả hơn. Excel không chỉ là một công cụ, mà còn là một người bạn đồng hành đáng tin cậy trong thế giới công việc. Hãy tận dụng những thủ thuật này và trở thành một chuyên gia Excel đích thực nhé. Cảm ơn bạn đã đọc bài viết!