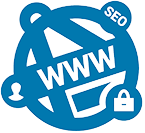Lỗi BOOTMGR có thể do tệp BOOTMGR bị nén. Để khắc phục, bạn có thể cập nhật BOOTMGR để thay thế tệp bằng tệp chính xác. Đây là những gì bạn nên làm
Bootmgr là gì?
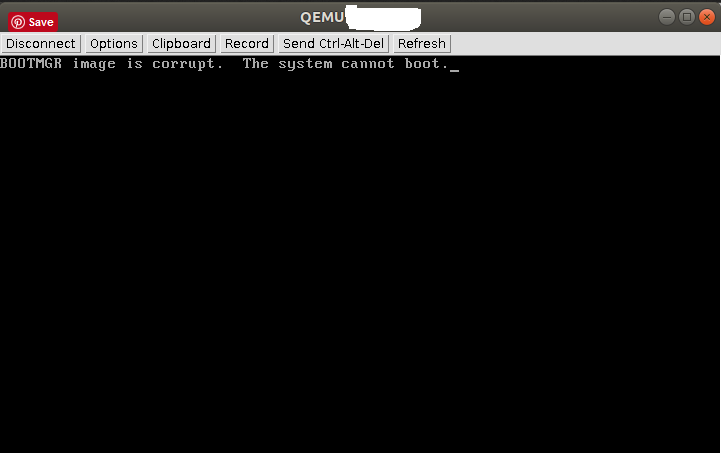
Bootmgr (Windows Boot Manager) là một thành phần quan trọng của hệ thống khởi động của Windows. Nó hoạt động như một bộ điều khiển để tải các tập tin khởi động vào bộ nhớ RAM và thiết lập bộ khởi động. Nếu BOOTMGR bị nén, hệ thống sẽ không khởi động được.
Nguyên nhân gây ra lỗi BOOTMGR Is Compressed
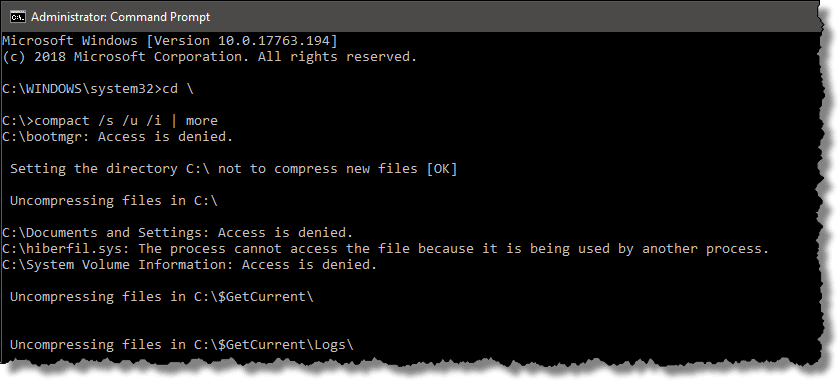
Lỗi BOOTMGR Is Compressed có thể xuất hiện khi bạn nén một số tập tin trên ổ đĩa hệ thống Windows. Khi bạn khởi động lại hệ thống, BOOTMGR sẽ không thể truy cập được các tập tin này và thông báo lỗi sẽ xuất hiện.
Ngoài ra, lỗi này cũng có thể do một số lý do khác như cài đặt sai phiên bản hệ điều hành Windows, hệ thống file bị hỏng hoặc do virus tấn công.
Cách sửa lỗi BOOTMGR Is Compressed
Để khắc phục lỗi BOOTMGR Is Compressed, bạn có thể thực hiện các bước sau:
Bước 1: Sử dụng đĩa CD/DVD khởi động

Bạn cần chuẩn bị một đĩa CD hoặc DVD Windows để khởi động hệ thống. Sau khi đĩa được chuẩn bị, hãy thực hiện các bước sau:
- Chèn đĩa CD/DVD vào ổ đĩa của máy tính và khởi động lại hệ thống. Đảm bảo rằng BIOS được thiết lập để khởi động từ đĩa CD/DVD trước đĩa cứng.
- Khi thông báo “Press any key to boot from CD or DVD” xuất hiện, hãy nhấn bất kỳ phím nào trên bàn phím để khởi động từ đĩa CD/DVD.
- Chọn ngôn ngữ và phiên bản của Windows bạn muốn cài đặt và nhấn Next.
- Nhấp vào nút “Repair your computer” ở góc dưới bên trái.
- Chọn “Command Prompt” trong danh sách tùy chọn khôi phục.
- Nhập lệnh “Bootrec.exe /FixMbr” và nhấn Enter.
- Nhập lệnh “Bootrec.exe /FixBoot” và nhấn Enter.
- Nhập lệnh “Bootrec.exe /RebuildBcd” và nhấn Enter.
Sau khi hoàn tất, hãy khởi động lại máy tính và kiểm tra xem lỗi đã được sửa chữa hay chưa.
Bước 2: Sử dụng USB khởi động

Nếu bạn không có đĩa CD/DVD Windows, bạn có thể sử dụng USB để khởi động hệ thống. Hãy làm theo các bước sau:
- Tải về file ISO Windows từ trang web chính thức của Microsoft.
- Sử dụng một công cụ như Rufus để ghi file ISO này vào USB.
- Chèn USB vào máy tính và khởi động lại hệ thống. Đảm bảo rằng BIOS được thiếtlập để khởi động từ USB trước đĩa cứng.
- Khi thông báo “Press any key to boot from USB” xuất hiện, nhấn bất kỳ phím nào trên bàn phím để khởi động từ USB.
- Chọn ngôn ngữ và phiên bản của Windows bạn muốn cài đặt và nhấn Next.
- Nhấp vào nút “Repair your computer” ở góc dưới bên trái.
- Chọn “Command Prompt” trong danh sách tùy chọn khôi phục.
- Nhập lệnh “Bootrec.exe /FixMbr” và nhấn Enter.
- Nhập lệnh “Bootrec.exe /FixBoot” và nhấn Enter.
- Nhập lệnh “Bootrec.exe /RebuildBcd” và nhấn Enter.
Sau khi hoàn tất, hãy khởi động lại máy tính và kiểm tra xem lỗi đã được sửa chữa hay chưa.
Bước 3: Sử dụng chế độ Khôi phục Hệ thống
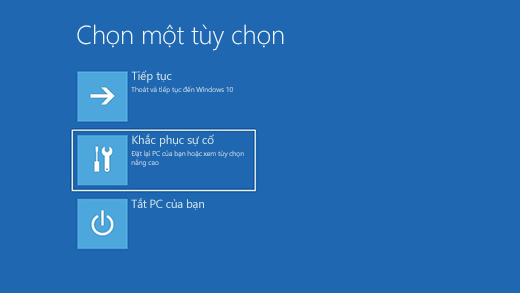
Nếu các phương pháp trên không hoạt động, bạn có thể sử dụng chế độ khôi phục hệ thống. Hãy làm theo các bước sau:
- Khởi động lại máy tính và nhấn phím F8 trước khi biểu tượng Windows xuất hiện.
- Chọn “Repair Your Computer” từ danh sách các tùy chọn.
- Chọn ngôn ngữ và phiên bản của Windows bạn muốn cài đặt và nhấn Next.
- Nhấp vào “System Restore” và chọn một điểm khôi phục hệ thống trước khi lỗi xuất hiện.
- Chờ đợi quá trình khôi phục hoàn tất.
Bước 4: Sử dụng phần mềm khắc phục lỗi
Nếu các phương pháp trên không giải quyết được vấn đề, bạn có thể sử dụng một phần mềm khắc phục lỗi để giúp bạn sửa lỗi BOOTMGR Is Compressed. Có nhiều phần mềm khác nhau trên thị trường nhưng chúng tôi khuyên bạn nên chọn phần mềm chính hãng và có đánh giá tốt.
Những lợi ích khi sửa lỗi BOOTMGR Is Compressed
Sửa lỗi BOOTMGR Is Compressed sẽ giúp bạn có thể truy cập lại dữ liệu và sử dụng được máy tính của mình một cách bình thường. Bạn sẽ không mất dữ liệu hoặc phải cài đặt lại hệ điều hành từ đầu.
Những rủi ro khi sửa lỗi BOOTMGR Is Compressed
Khi sửa lỗi BOOTMGR Is Compressed, có thể xảy ra một số rủi ro như mất dữ liệu hoặc tệ hơn là phải cài đặt lại hệ điều hành từ đầu. Vì vậy, nếu bạn không tự tin hoặc không có kiến thức về máy tính, chúng tôi khuyên bạn nên tìm kiếm sự giúp đỡ từ chuyên gia.
Những phương pháp khác để khắc phục lỗi BOOTMGR Is Compressed
Ngoài các phương pháp trên, bạn cũng có thể thử các phương pháp sau để khắc phục lỗi BOOTMGR Is Compressed:
- Sử dụng ổ cứng mới và cài đặt lại hệ điều hành Windows.
- Kiểm tra và sửa lỗi các thành phần phần cứng bị hỏng trong máy## Các mẹo để tránh lỗi BOOTMGR Is Compressed
Để tránh lỗi BOOTMGR Is Compressed, bạn có thể áp dụng một số mẹo sau đây:
- Đảm bảo rằng ổ cứng của bạn không đầy và luôn giữ ít nhất 20% dung lượng.
- Không nên nén các tệp hệ thống hoặc ổ đĩa chứa hệ điều hành.
- Kiểm tra thường xuyên và sửa lỗi phần mềm đang chạy trên máy tính của bạn.
- Không nên tắt nguồn máy tính khi đang thực hiện hoạt động quan trọng.
So sánh giữa các phương pháp khắc phục lỗi BOOTMGR Is Compressed
So sánh giữa các phương pháp khắc phục lỗi BOOTMGR Is Compressed như sau:
- Sử dụng USB chứa file ISO Windows: Phương pháp này đơn giản và dễ thực hiện nhất. Tuy nhiên, nó chỉ hoạt động khi bạn có USB chứa file ISO Windows.
- Sử dụng chế độ Safe Mode: Phương pháp này cũng đơn giản và an toàn nhưng không hiệu quả cho những trường hợp nặng.
- Sử dụng chế độ Khôi phục Hệ thống: Phương pháp này có thể khôi phục dữ liệu và giải quyết được nhiều vấn đề hơn nhưng cũng tốn thời gian hơn.
- Sử dụng phần mềm khắc phục lỗi: Phương pháp này hiệu quả nhất nhưng cũng có thể gây rủi ro nếu không sử dụng phần mềm chính hãng hoặc không biết cách sử dụng.
Tóm tắt
- Tại sao tôi lại gặp lỗi BOOTMGR Is Compressed?
Trả lời: Lỗi này thường do việc nén các tệp hệ thống hoặc ổ đĩa chứa hệ điều hành và từ đó khiến BOOTMGR bị nén.
- Tôi có thể khắc phục lỗi này bằng cách nào?
Trả lời: Bạn có thể khắc phục lỗi này bằng các phương pháp đơn giản và hiệu quả như sử dụng USB chứa file ISO Windows, chế độ Safe Mode, chế độ Khôi phục Hệ thống hoặc phần mềm khắc phục lỗi.
- Làm thế nào để tránh lỗi BOOTMGR Is Compressed?
Trả lời: Để tránh lỗi này, bạn có thể áp dụng các mẹo như giữ ít nhất 20% dung lượng ổ cứng, không nén các tệp hệ thống hoặc ổ đĩa chứa hệ điều hành và kiểm tra thường xuyên máy tính của bạn.
- Tôi nên sử dụng phần mềm khắc phục lỗi để khắc phục lỗi BOOTMGR Is Compressed hay không?
Trả lời: Phần mềm khắc phục lỗi là một phương pháp hiệu quả nhất để khắc phục lỗi này. Tuy nhiên, bạn cần sử dụng phần mềm chính hãng và biết cách sử dụng để tránh các rủi ro không mong muốn.
Kết luận
Lỗi BOOTMGR Is Compressed là một vấn đề thường gặp trên máy tính. Tuy nhiên, bạn hoàn toàn có thể khắc phục nó bằng các phương pháp đơn giản và hiệu quả như sử dụng USB chứa file ISO Windows, chế độ Safe Mode, chế độ Khôi phục Hệ thống hoặc phần mềm khắc phục lỗi. Ngoài ra, bạn cũng có thể áp dụng các mẹo để tránh lỗi này xảy ra trong tương lai. Hi vọng với bài hướng dẫn trên chúng tôi có thể giúp bạn giải đáp được vấn đề về BOOTMGR