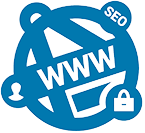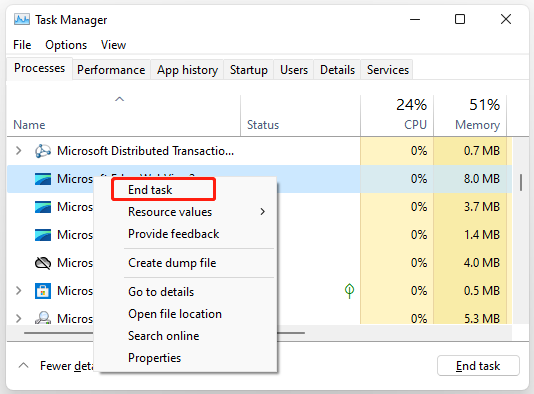
Windows 11 đã là một bước tiến đáng kể trong hệ điều hành của Microsoft, tuy nhiên, như bất kỳ hệ điều hành nào khác, nó cũng có thể gặp phải các vấn đề. Một trong những vấn đề thường gặp mà người dùng Windows 11 có thể gặp phải là mắc kẹt trong vòng lặp khởi động. Trong bài viết này, chúng ta sẽ tìm hiểu về vấn đề này và cung cấp các giải pháp khắc phục.
Nguyên nhân của vấn đề “Windows 11 bị mắc kẹt trong vòng lặp khởi động”
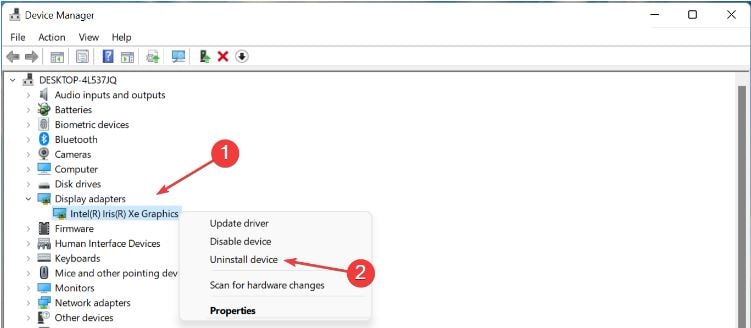
Vấn đề “Windows 11 bị mắc kẹt trong vòng lặp khởi động” có thể xuất hiện vì nhiều nguyên nhân khác nhau. Dưới đây là một số nguyên nhân phổ biến nhất:
1. Cập nhật hệ điều hành không thành công
Khi Windows 11 cố gắng cài đặt các bản cập nhật mới, có thể xảy ra lỗi gây mắc kẹt trong vòng lặp khởi động. Vấn đề này thường xảy ra khi quá trình cập nhật bị gián đoạn hoặc không hoàn thành đúng cách.
2. Lỗi phần mềm hoặc trình điều khiển
Một số phần mềm hoặc trình điều khiển không tương thích hoặc gây xung đột với Windows 11 có thể dẫn đến vòng lặp khởi động. Điều này thường xảy ra khi bạn cài đặt một ứng dụng mới hoặc cập nhật trình điều khiển không tương thích.
3. Lỗi phần cứng
Vấn đề với phần cứng của máy tính, chẳng hạn như ổ cứng hỏng hoặc bộ nhớ RAM không hoạt động đúng cách, cũng có thể gây ra sự mắc kẹt trong vòng lặp khởi động.
Các biện pháp khắc phục “Windows 11 bị mắc kẹt trong vòng lặp khởi động”
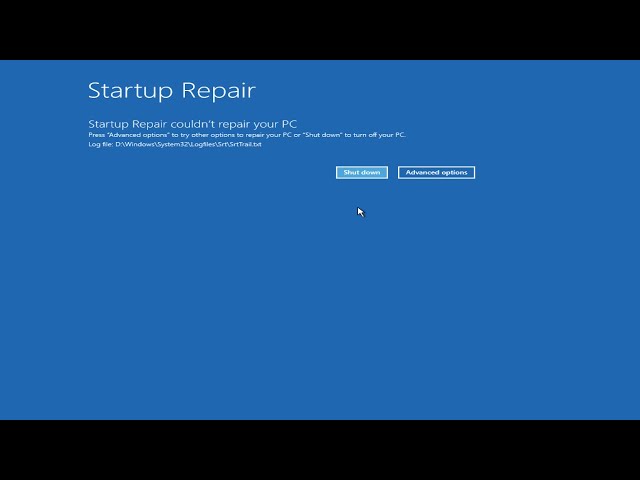
Bây giờ chúng ta đã hiểu nguyên nhân phổ biến của vấn đề này, hãy tìm hiểu về các biện pháp khắc phục cụ thể:
1. Khởi động lại máy tính của bạn
Một trong những giải pháp đơn giản nhất là khởi động lại máy tính của bạn. Đôi khi, việc khởi động lại có thể giúp xóa bỏ các tạm thời và lỗi nhỏ gây ra vòng lặp khởi động.
2. Sử dụng Trình khôi phục hệ thống Windows
Windows 11 đi kèm với một công cụ mạnh mẽ được gọi là “Trình khôi phục hệ thống Windows”. Bạn có thể sử dụng công cụ này để khôi phục hệ điều hành của bạn trở lại trạng thái hoạt động bình thường. Để sử dụng Trình khôi phục hệ thống Windows, hãy thực hiện các bước sau:
- Bấm vào nút Start và chọn Settings (Cài đặt).
- Trong cửa sổ Settings, chọn “System” (Hệ thống).
- Chọn mục “Recovery” (Khôi phục) từ menu bên trái.
- Dưới mục “Advanced startup” (Khởi động nâng cao), nhấp vào “Restart now” (Khởi động lại ngay).
- Máy tính của bạn sẽ khởi động lại và hiển thị một menu chọn. Chọn “Troubleshoot” (Khắc phục sự cố).
- Tiếp theo, chọn “Advanced options” (Tùy chọn nâng cao).
- Tại đây, bạn sẽ thấy mục “Startup Repair” (Sửa lỗi khởi động). Nhấp vào nút này để Windows 11 tự động kiểm tra và sửa chữa các vấn đề liên quan đến khởi động.
- Sau khi quá trình sửa chữa hoàn tất, khởi động lại máy tính và kiểm tra xem vấn đề đã được giải quyết chưa.
3. Vô hiệu hóa các chương trình khởi động tự động
Một số chương trình khởi động tự động có thể gây xung đột hoặc làm chậm quá trình khởi động của Windows 11, dẫn đến vòng lặp. Để khắc phục vấn đề này, bạn có thể vô hiệu hóa các chương trình khởi động tự động không cần thiết bằng cách làm theo các bước sau:
- Bấm tổ hợp phím “Ctrl + Shift + Esc” để mở Task Manager (Quản lý tác vụ).
- Chuyển đến tab “Startup” (Khởi động).
- Tại đây, bạn sẽ thấy danh sách các chương trình khởi động cùng với trạng thái của chúng. Vô hiệu hóa các chương trình mà bạn không muốn khởi động tự động bằng cách nhấp chuột phải vào chúng và chọn “Disable” (Vô hiệu hóa).
4. Kiểm tra và sửa lỗi ổ đĩa
Sự mắc kẹt trong vòng lặp khởi động có thể xuất phát từ lỗi trên ổ đĩa cứng của bạn. Để kiểm tra và sửa lỗi ổ đĩa, hãy làm theo các bước dưới đây:
- Bấm tổ hợp phím “Win + X” và chọn “Command Prompt (Admin)” (Dòng lệnh – Quản trị viên).
- Nhập lệnh “chkdsk /f /r” và nhấn Enter để bắt đầu quá trình kiểm tra và sửa lỗi ổ đĩa.
- Chờ cho quá trình hoàn thành. Trong quá trình này, máy tính của bạn có thể khởi động lại.
5. Cài đặt lại Windows 11
Nếu các biện pháp khắc phục trên không giúp bạn giải quyết vấn đề, bạn có thể cân nhắc việc cài đặt lại Windows 11. Hãy nhớ sao lưu dữ liệu quan trọng trước khi tiến hành cài đặt lại, vì quá trình này sẽ xóa toàn bộ dữ liệu trên ổ đCài đặt lại Windows 11
Nếu các biện pháp khắc phục trên không giúp bạn giải quyết vấn đề, bạn có thể cân nhắc việc cài đặt lại Windows 11. Điều này sẽ xóa toàn bộ dữ liệu trên ổ đĩa hệ thống, vì vậy hãy chắc chắn rằng bạn đã sao lưu dữ liệu quan trọng trước khi tiến hành.
- Bấm vào nút Start và chọn Settings (Cài đặt).
- Trong cửa sổ Settings, chọn “System” (Hệ thống).
- Chọn mục “Recovery” (Khôi phục) từ menu bên trái.
- Dưới mục “Reset this PC” (Đặt lại máy tính), nhấp vào “Get started” (Bắt đầu).
- Bạn sẽ được hỏi liệu bạn muốn giữ lại các tập tin cá nhân của mình hay không. Tùy chọn “Remove everything” (Xóa tất cả) sẽ xóa toàn bộ dữ liệu và cài đặt lại Windows 11 với một bản sao sạch.
- Tiếp theo, bạn có thể chọn xem liệu bạn muốn xóa các ổ đĩa được mã hóa hay không.
- Cuối cùng, nhấp vào nút “Reset” (Thiết lập lại) để bắt đầu quá trình cài đặt lại.
Sau khi quá trình cài đặt lại hoàn tất, hãy tiến hành cài đặt lại các ứng dụng và driver cần thiết cho máy tính của bạn. Điều này sẽ giúp khắc phục vấn đề vòng lặp khởi động mà bạn gặp phải.
FAQs
- Tại sao Windows 11 của tôi bị mắc kẹt trong vòng lặp khởi động?
- Vấn đề có thể xuất phát từ xung đột phần mềm, lỗi hệ điều hành hoặc lỗi phần cứng. Thử các biện pháp khắc phục như khởi động lại, khôi phục hệ thống hoặc cài đặt lại Windows 11 để giải quyết vấn đề.
- Tôi đã thử khởi động lại máy tính nhưng vẫn gặp phải vòng lặp khởi động. Có cách nào khác không?
- Bạn có thể thử vô hiệu hóa các chương trình khởi động tự động không cần thiết hoặc kiểm tra và sửa lỗi ổ đĩa. Nếu không thành công, việc cài đặt lại Windows 11 có thể giúp giải quyết vấn đề.
- Làm cách nào để vô hiệu hóa các chương trình khởi động tự động trong Windows 11?
- Sử dụng Task Manager (Quản lý tác vụ), chuyển đến tab “Startup” (Khởi động) và vô hiệu hóa các chương trình không cần thiết bằng cách nhấp chuột phải và chọn “Disable” (Vô hiệu hóa).
- Quá trình kiểm tra và sửa lỗi ổ đĩa là gì?
- Bằng cách sử dụng lệnh “chkdsk /f /r” trong Command Prompt (Dòng lệnh), bạn có thể kiểm tra và sửa lỗi trên ổ đĩa của máy tính.
- Tôi có thể tham khảo bài hướng dẫn sau để tiếp tục:
- Sau khi cài đặt lại Windows 11, hãy cài đặt các ứng dụng và trình điều khiển cần thiết. Bạn có thể tải xuống các phiên bản mới nhất của chúng từ trang web chính thức hoặc sử dụng Windows Update để cập nhật tự động.
- Nếu vấn đề vẫn tiếp tục sau khi cài đặt lại Windows 11, hãy xem xét việc liên hệ với hỗ trợ kỹ thuật của Microsoft hoặc một chuyên gia máy tính để được hỗ trợ chẩn đoán và sửa lỗi.
Lưu ý rằng việc cài đặt lại Windows sẽ xóa toàn bộ dữ liệu trên ổ đĩa hệ thống, vì vậy hãy sao lưu dữ liệu quan trọng trước khi thực hiện.